How to Ripple Trim From Playhead on the DaVinci Resolve Speed Editor
If you’ve ever used Blackmagic Design’s DaVinci Resolve Speed Editor, you may have noticed that you can’t ripple trim from playhead to the beginning of an edit.
While Blackmagic has designed their keyboard for new workflows, it’s inarguable that the ripple trim from playhead method is the fastest.
Let’s take a look at a creative workaround for how we can ripple trim from playhead to an edit on the Speed Editor.
Step 1: Download Keyboard Maestro
I have scoured the internet for other methods, looking into programming the hardware keys in Terminal (no success), other programs and alternatives, but Keyboard Maestro has been the only one that has allowed me to intro a whole new array of automations for forcing the Speed Editor to have more functions that it’s shipped with.
You can download Keyboard Maestro here. Or keep reading to find out how to get 20% off.
Once you do, you’re ready for step 2.
Step 2: Set Up the Automation
Note: If time is more valuable to you than learning how to do all of this nitty gritty work, skip the work and purchase my automation file for Keyboard Maestro here.
Watch the video to see how you can ripple trim from playhead on the Spped Editor! ⤴
If you want to do this yourself and spend less, continue reading to learn how to set this up!
Now that you have Keyboard Maestro installed, it’s time to set up a macro automation that allows us to ripple trim from wherever your playhead is in the timeline.
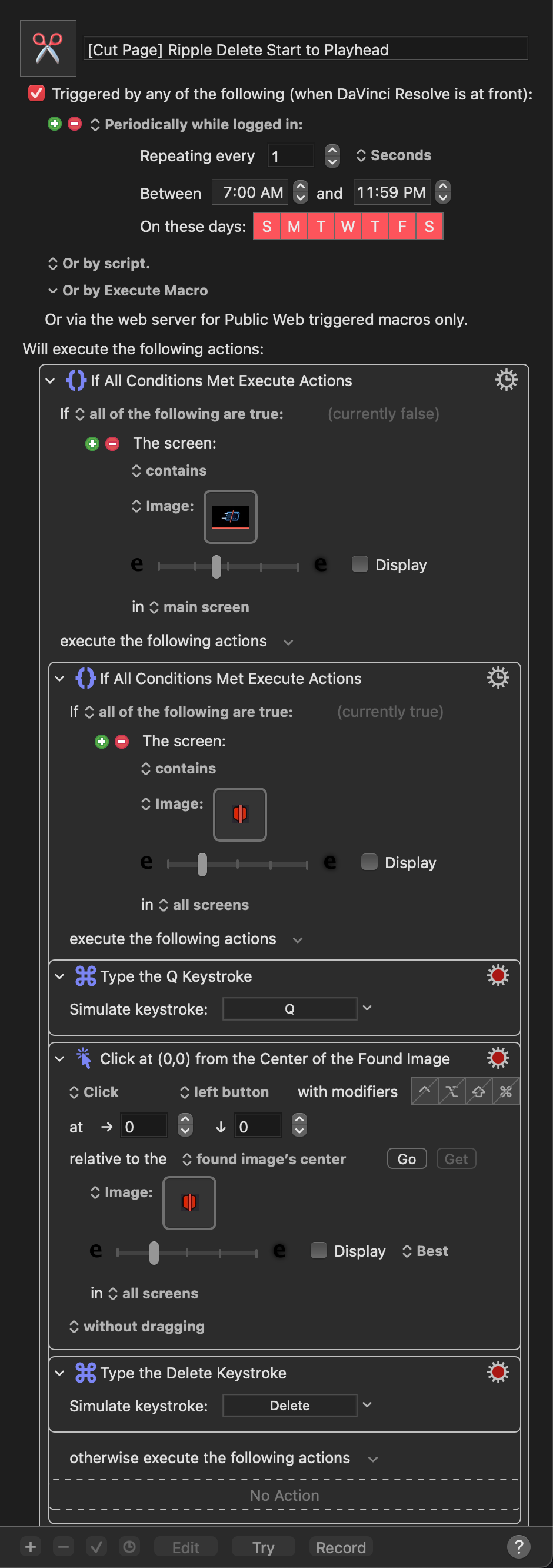
- Name this Automation
- Set the trigger to be Periodically while logged in
- Repeat the periodic check to be every 1 second, all days of the week, and set a time
- Add an "If/Then/Else" action
- Add a 2nd "If/Then/Else” action and nest it inside the first one
- Set the IF state to be when “all of the following are true"
- The screen: contains: Image
- Here is where you’ll want to grab a small screenshot of the active (selected) Cut Page icon
- With the screenshot image on your clipboard, you can click on the empty gray square to paste the image
- Under “execute the following actions”, and in the next “If/Then/Else” action, set the IF state to "The screen:" “contains:" “Image"
- Here is where you’ll grab a small screenshot of your Playhead over a colored Marker
- Adjust the clarity slider until the IF state reads “(currently true)” —you’ll want to make sure to drag the Keyboard Maestro application offscreen enough so that the pasted iamge of the isn’t showing, therefore giving you a false positive of “(currently true)”
- Add a new action “Type a keystroke"
- Set this keystroke simulation to be whatever you have set in DaVinci Resolve for “Start to Playhead"
- Add a new action “Click at Found Image"
- Paste the same image screenshot you took for the colored Marker behind the Playhead
- Add a new action “Type a keystroke"
- Set this keystroke simulation to “Delete” (backspace)
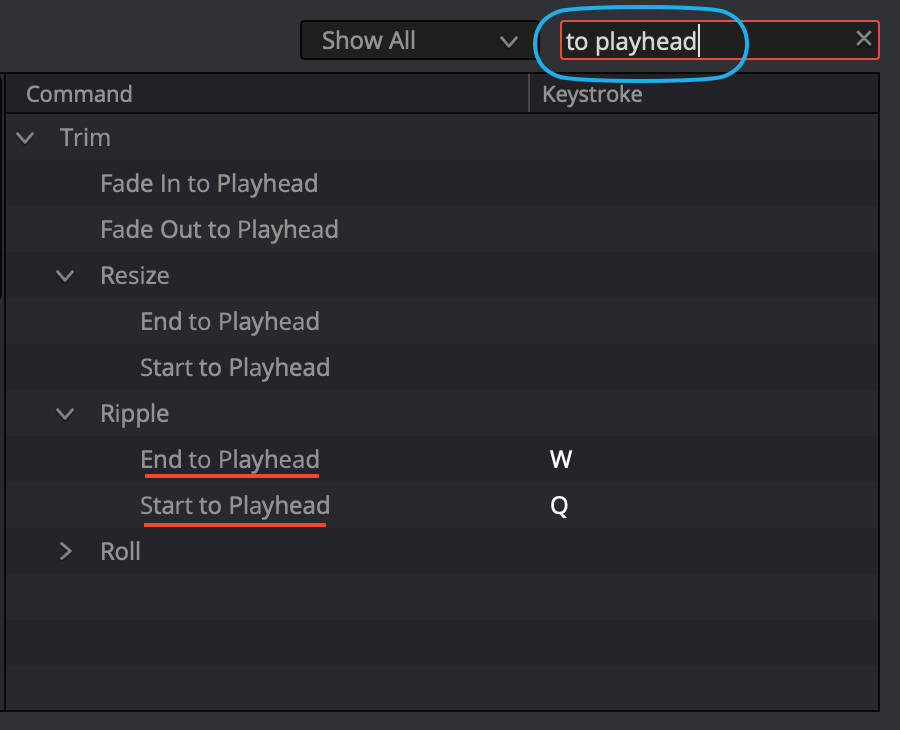
That’s it!
Feeling overwhelmed by those steps?
Skip all the setup work and purhcase my automation macro.
Get 20% off Keyboard Maestro when you buy.
"🔥 This is a dope solution!! 🎉"
– Eugene & Heather Brown, Mokeh Studios
"Cory and I worked together when I was having problems. He was VERY HELPFUL troubleshooting the techy parts. Would highly recommend this product and his service. Absolutely unbelievable customer service and product. 5/5."
–Travis Anderson, @TravisBandManAndy
